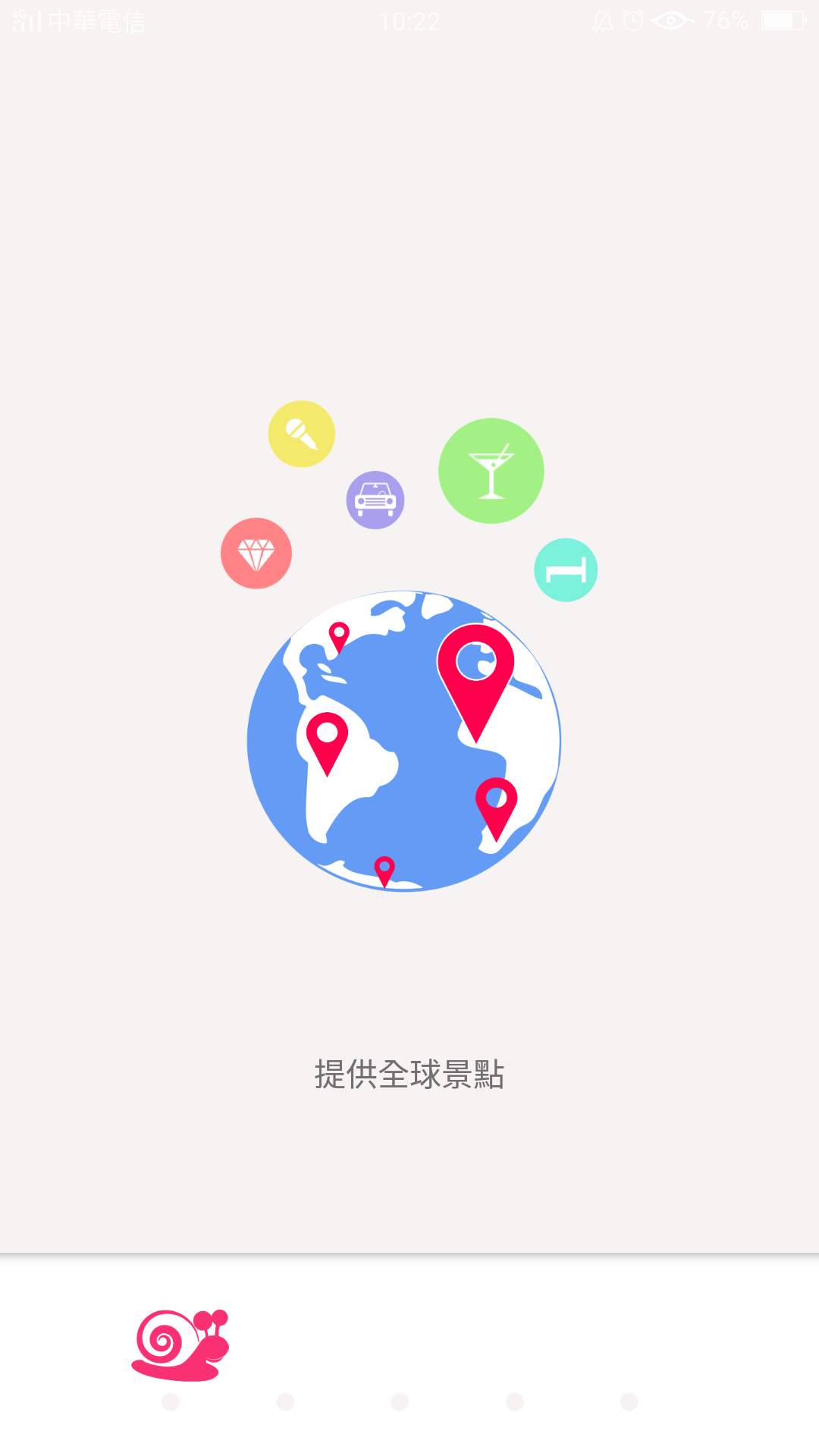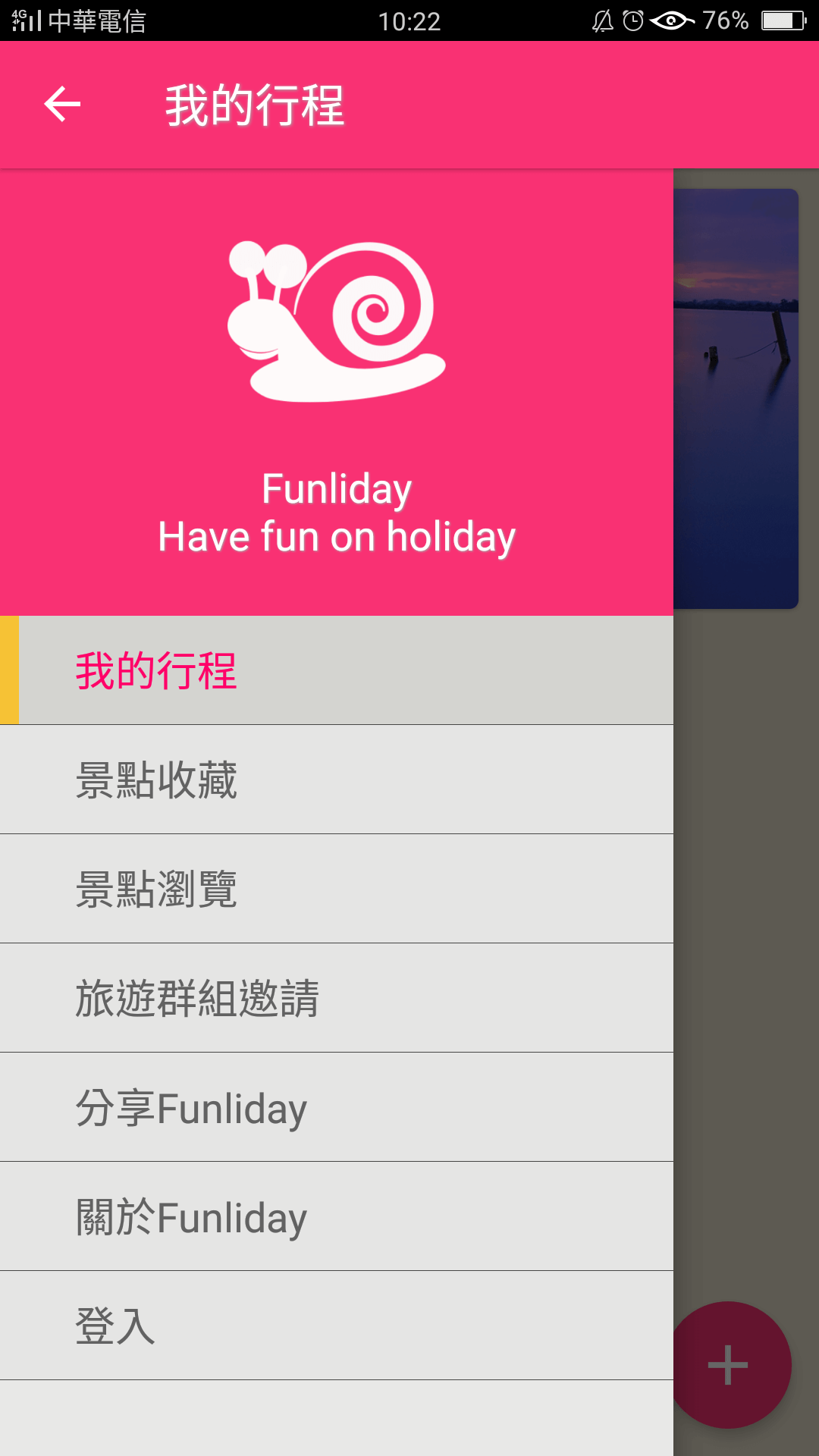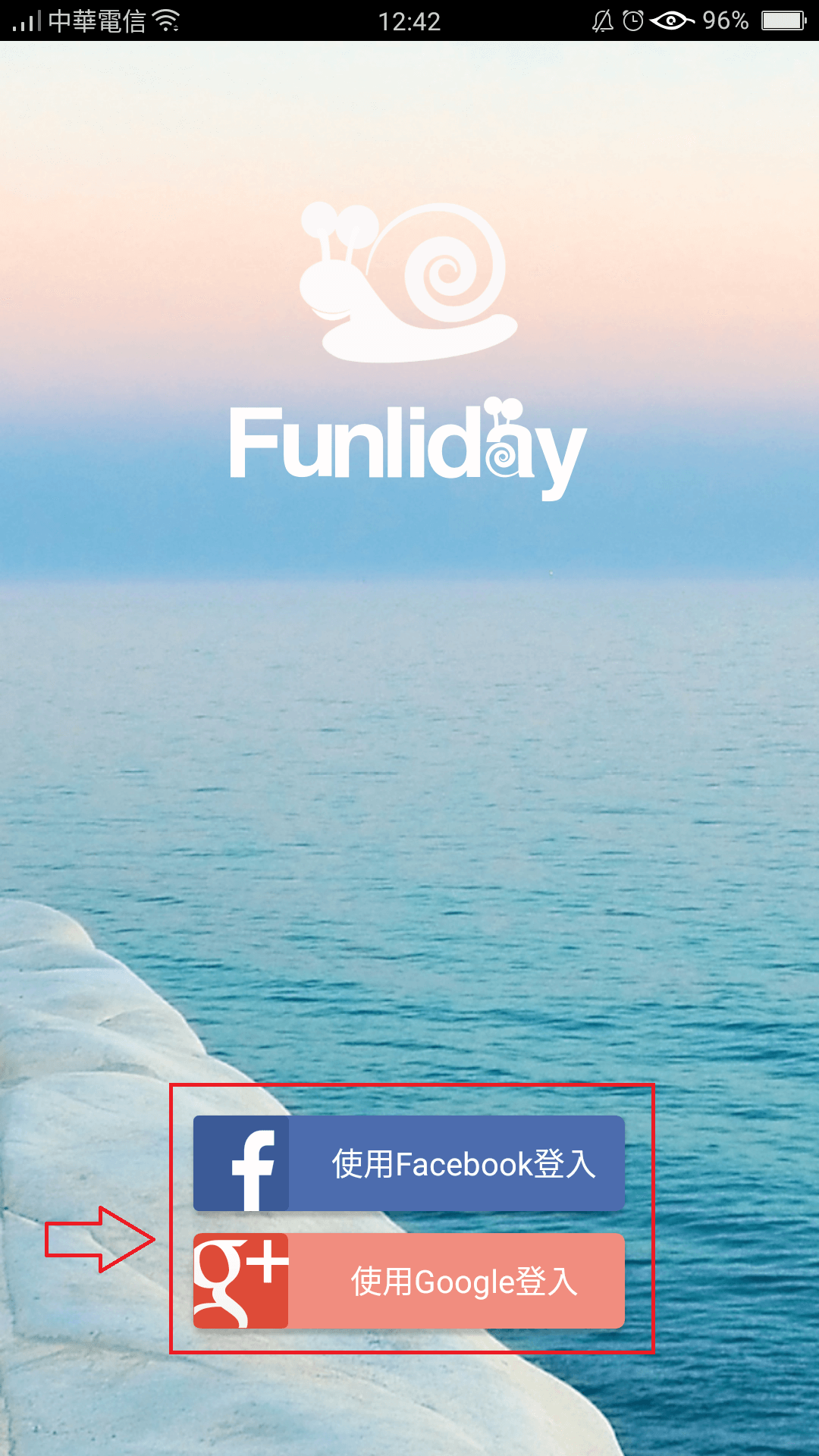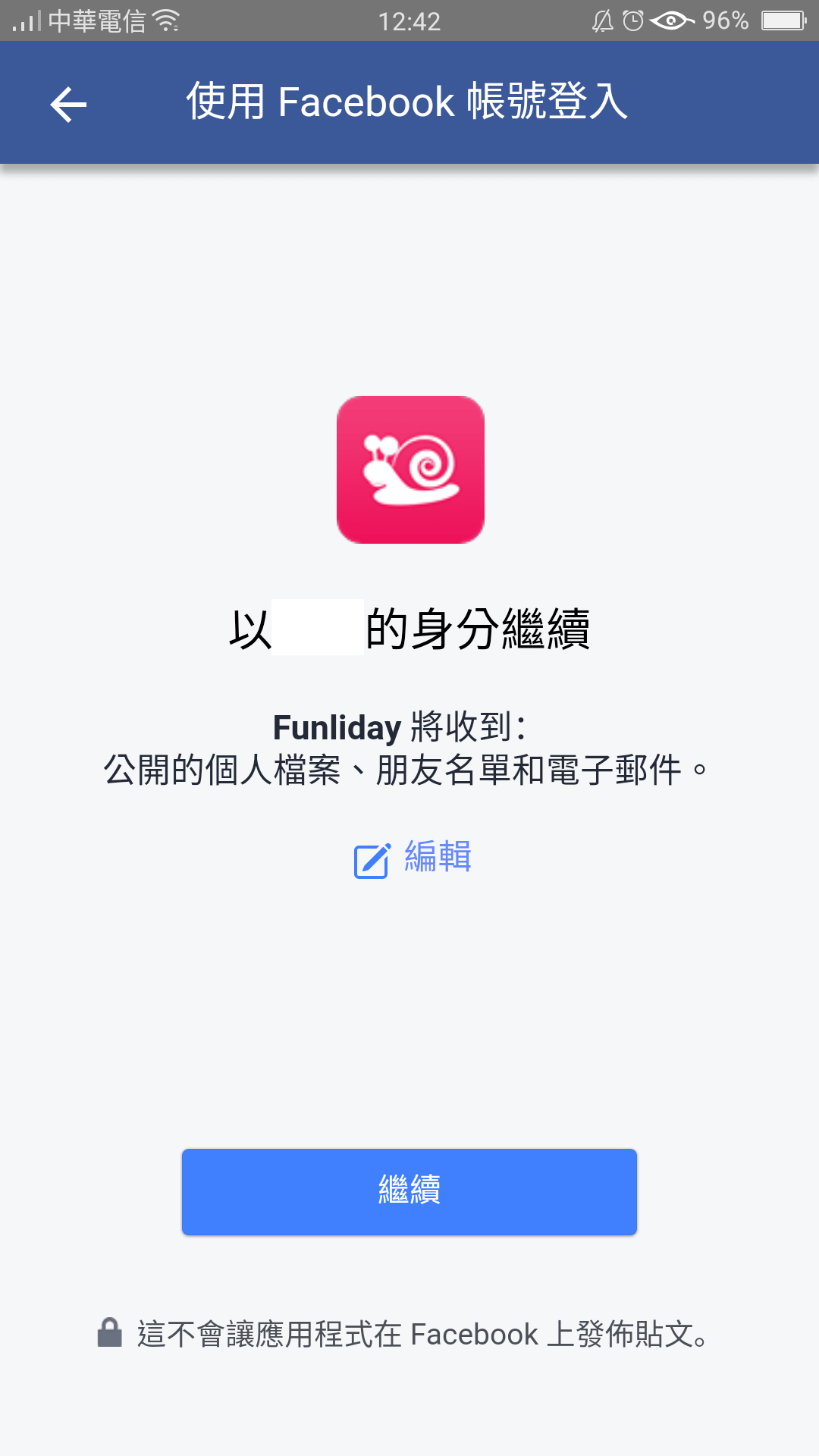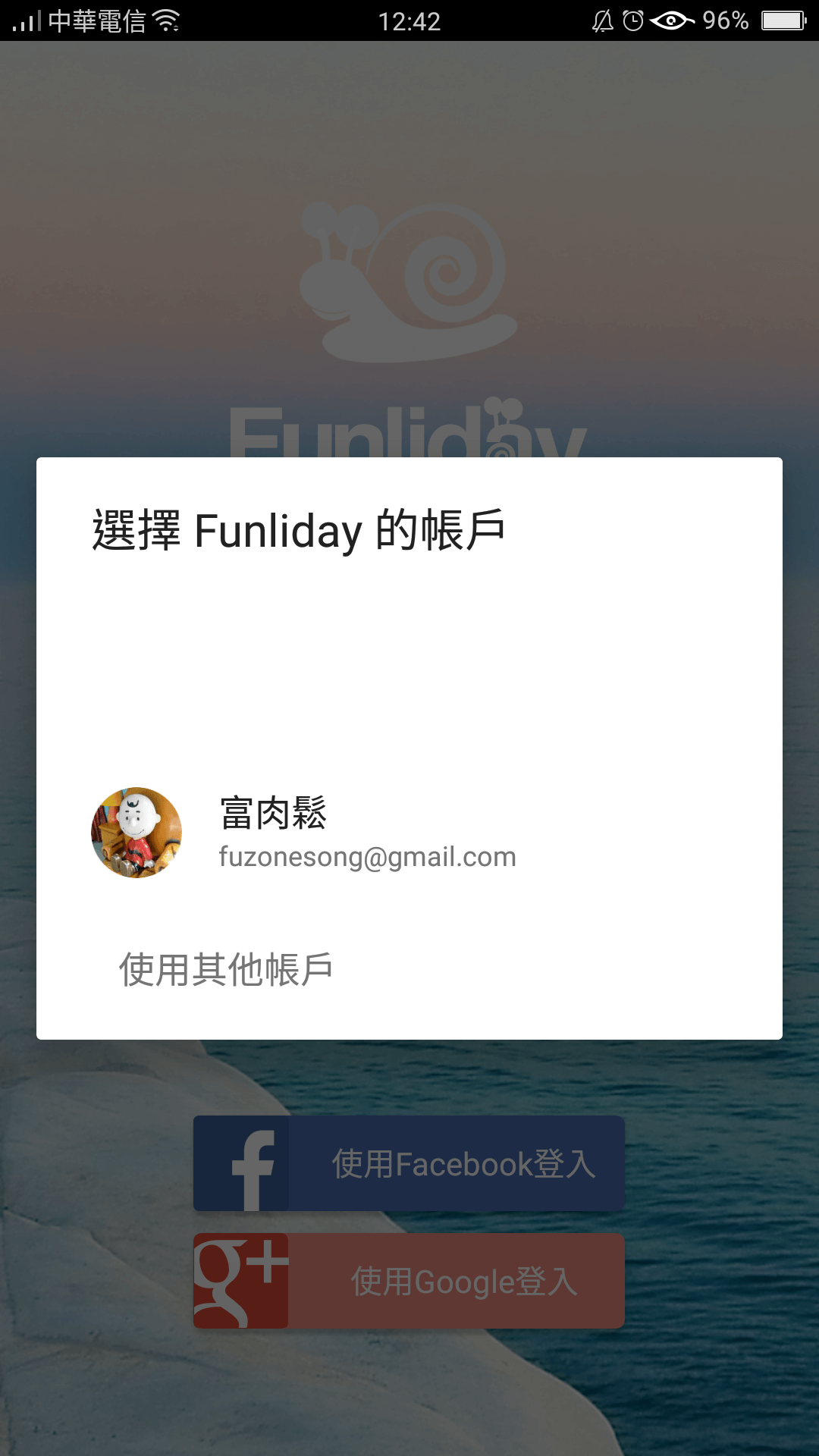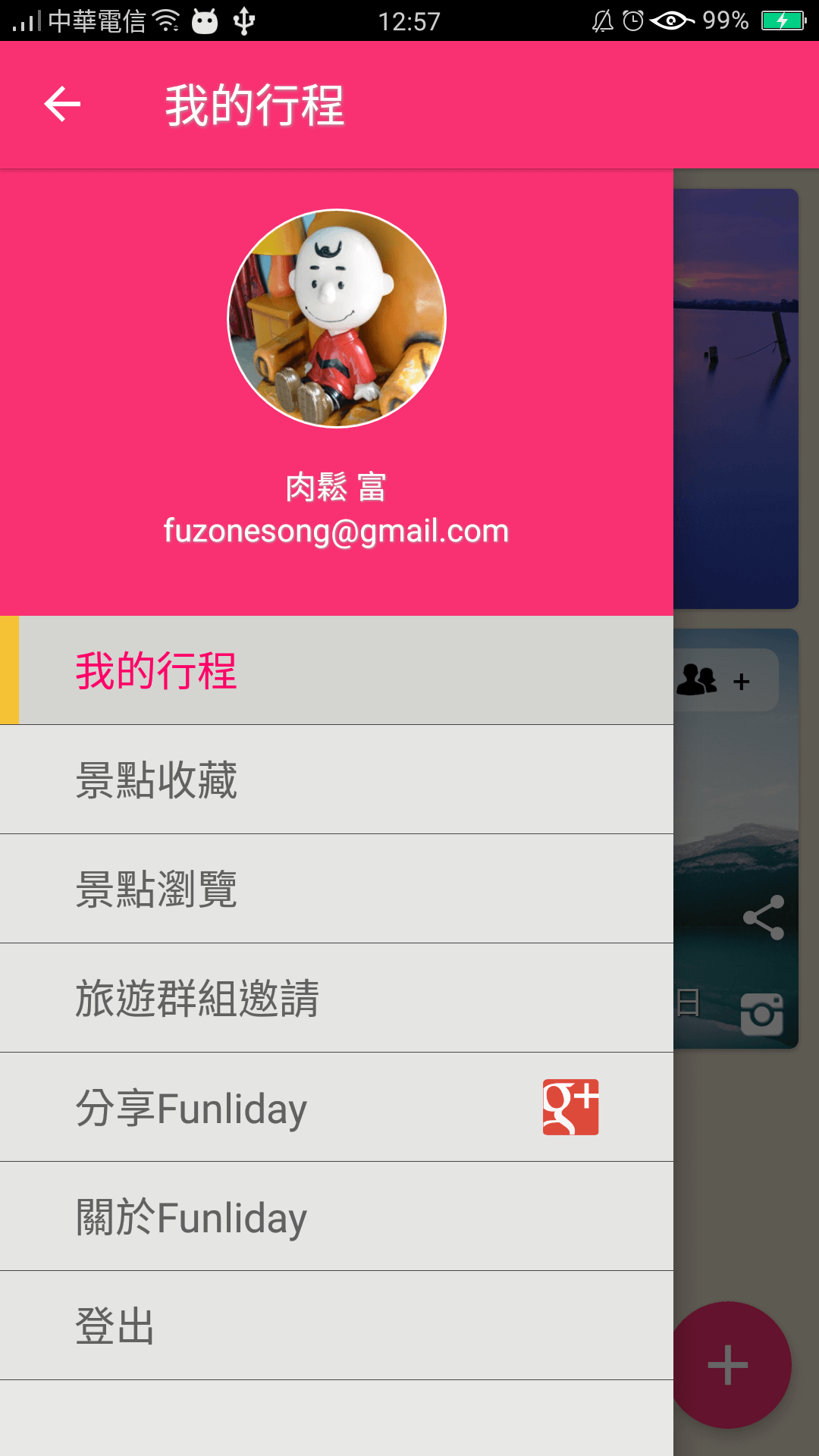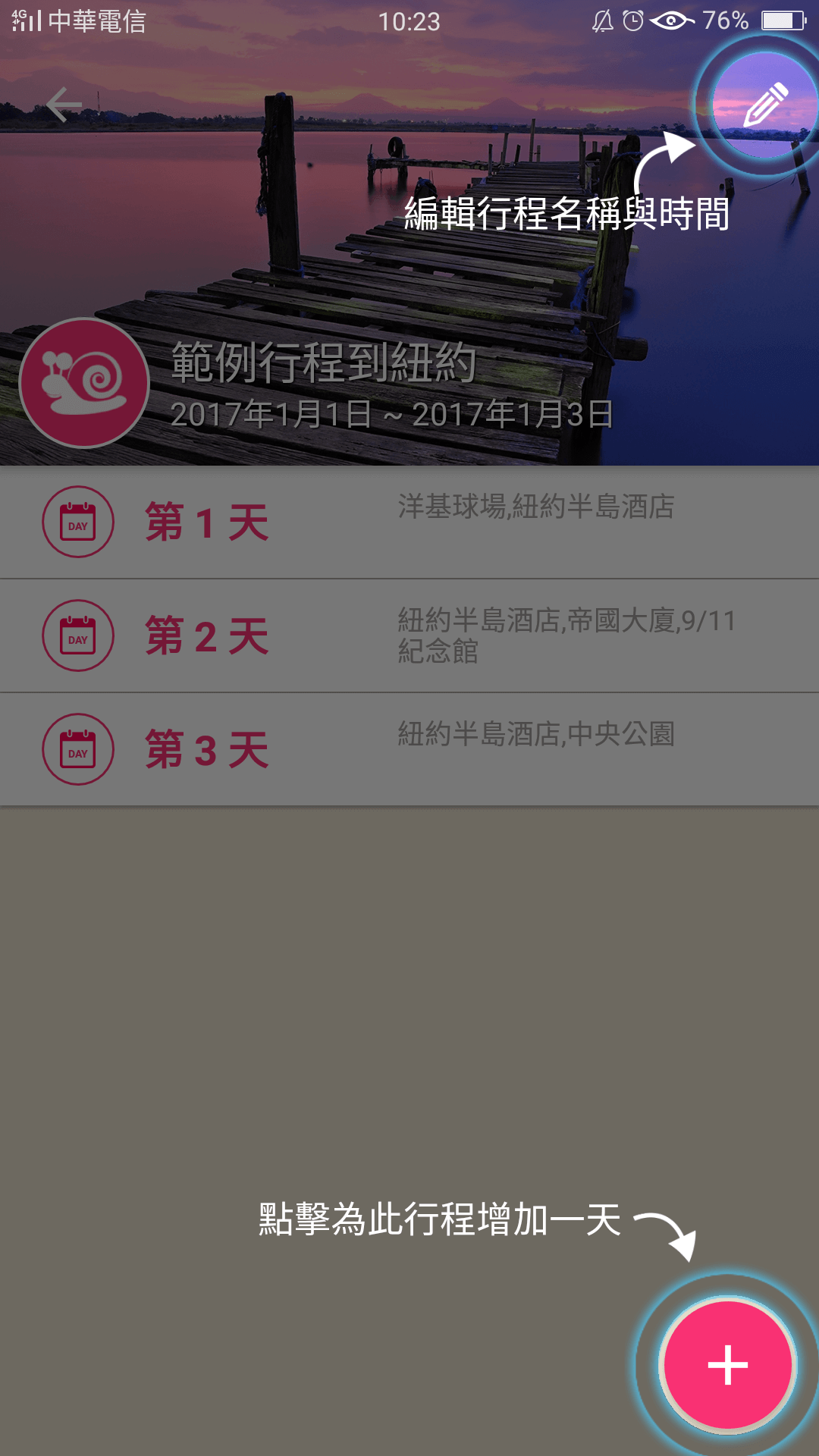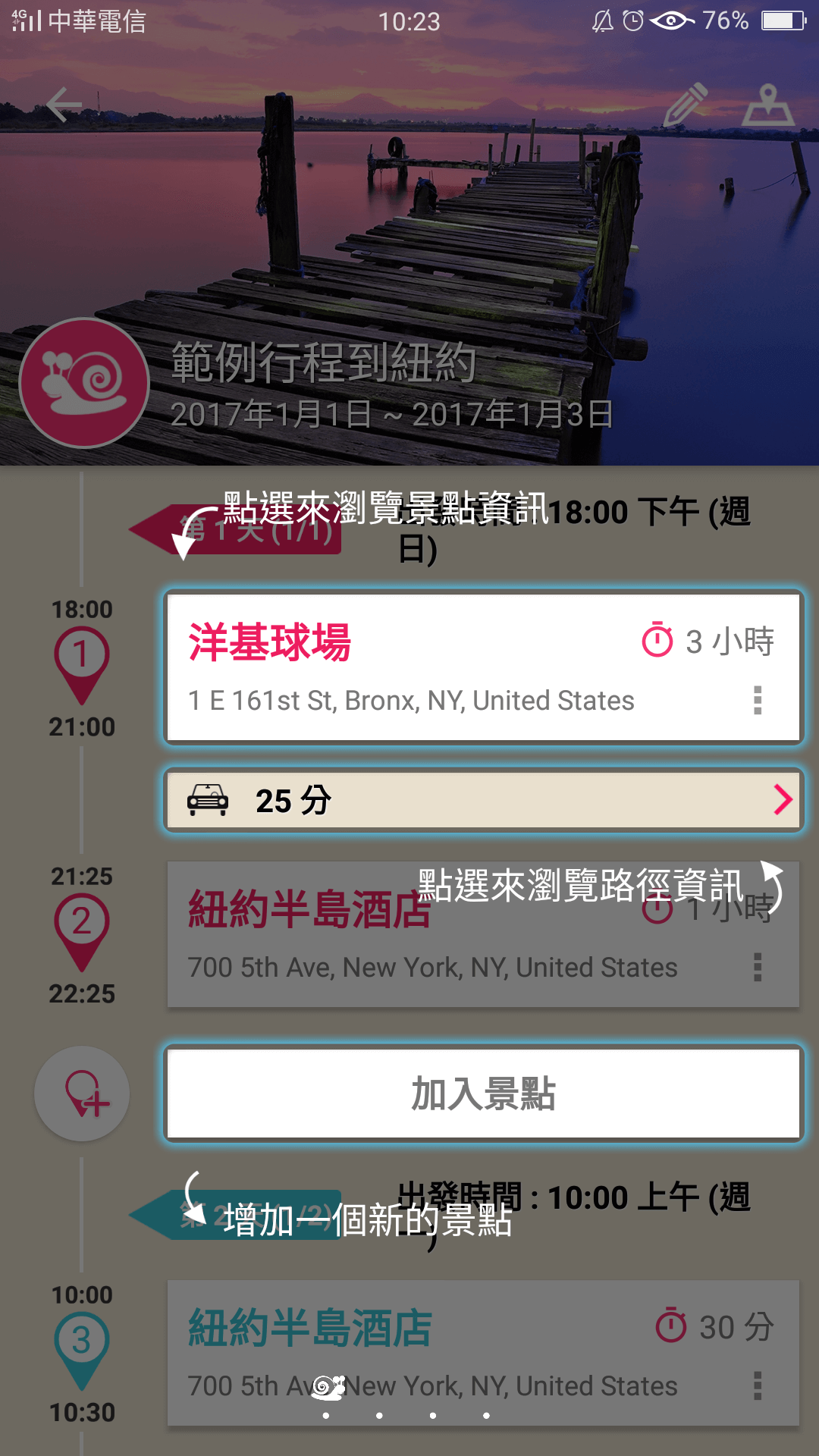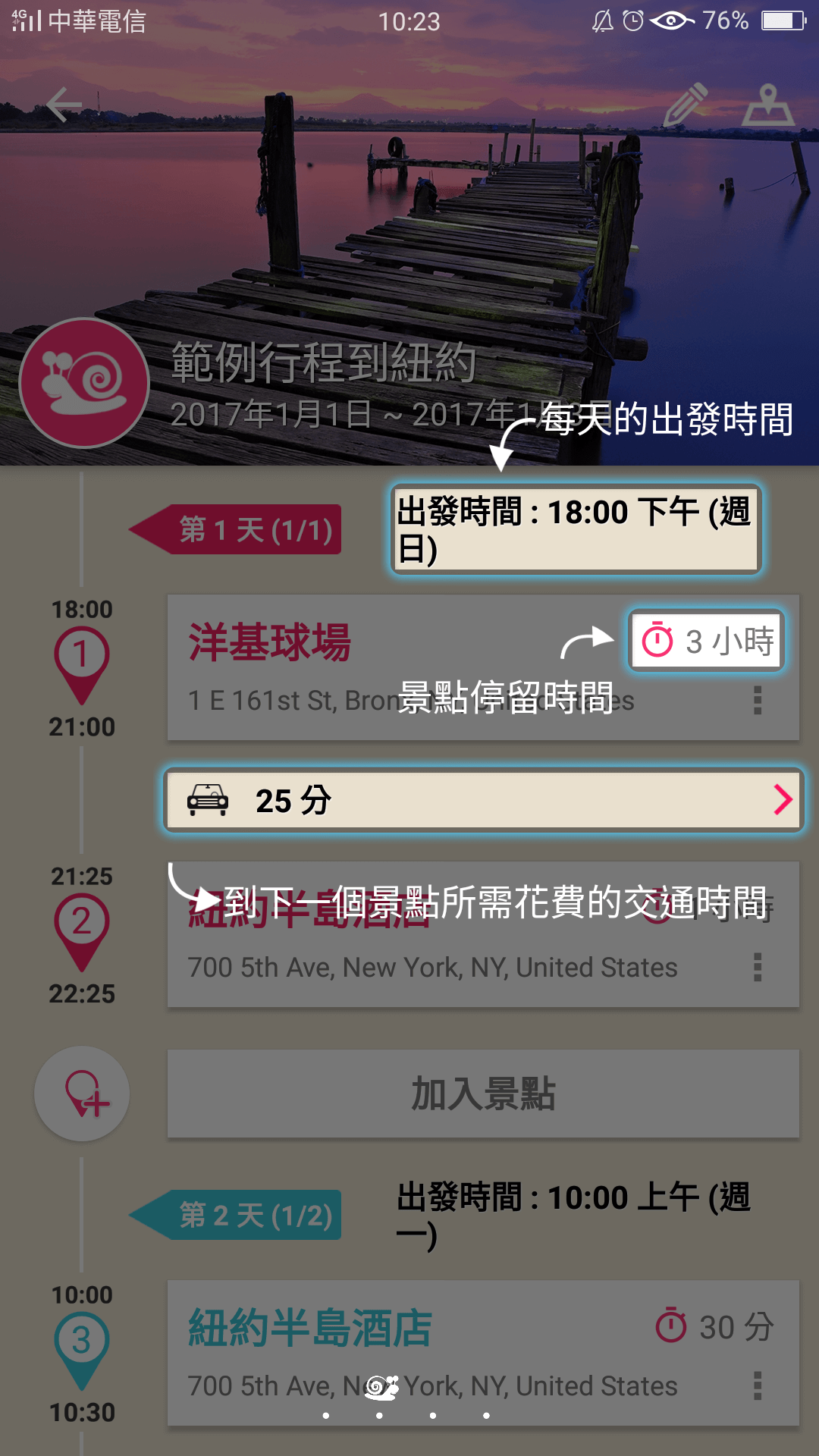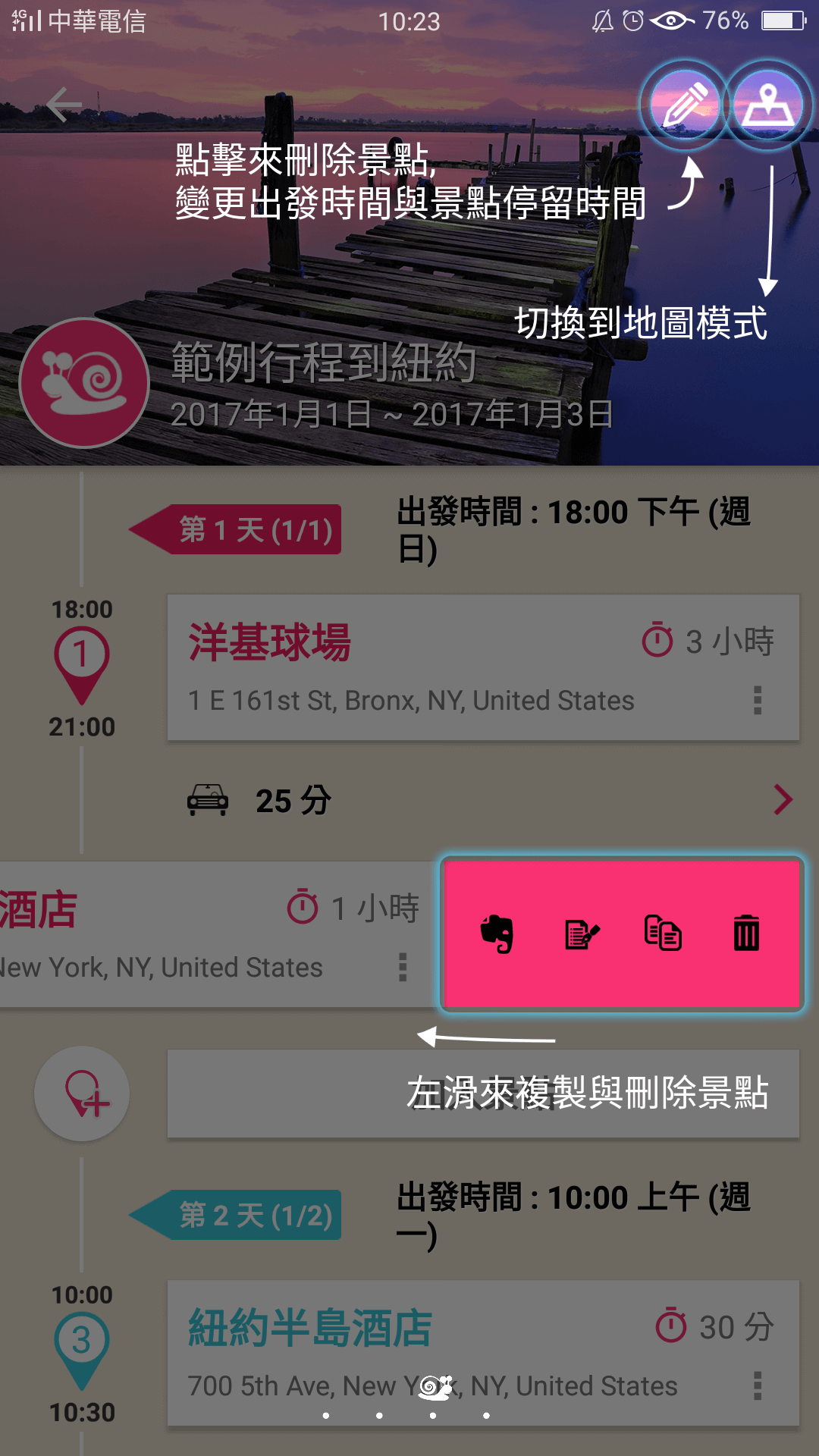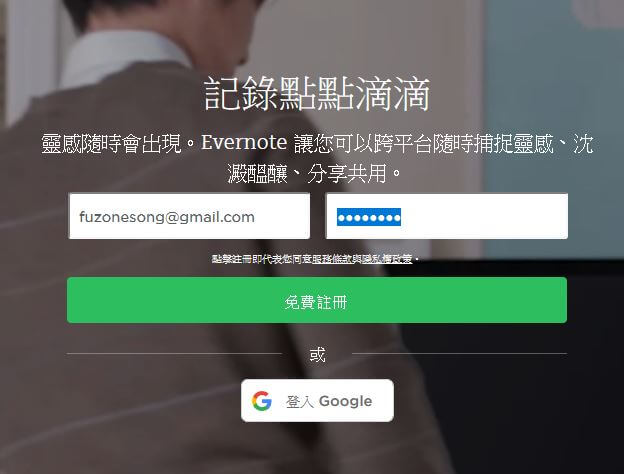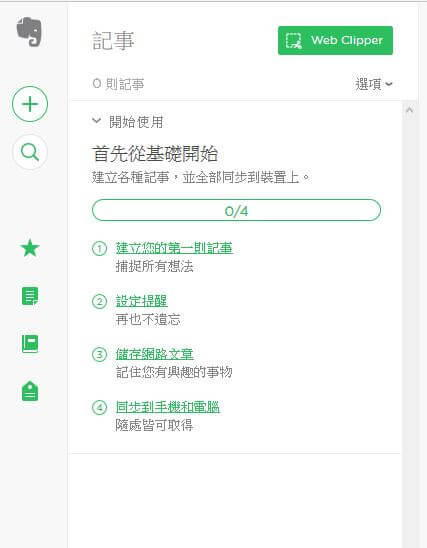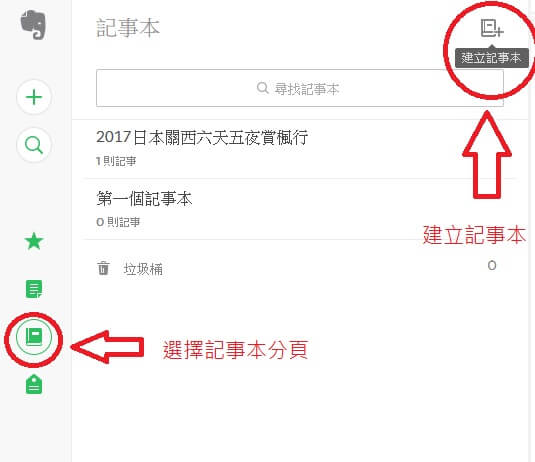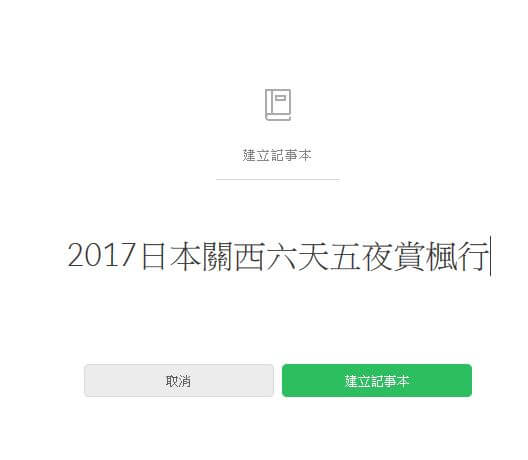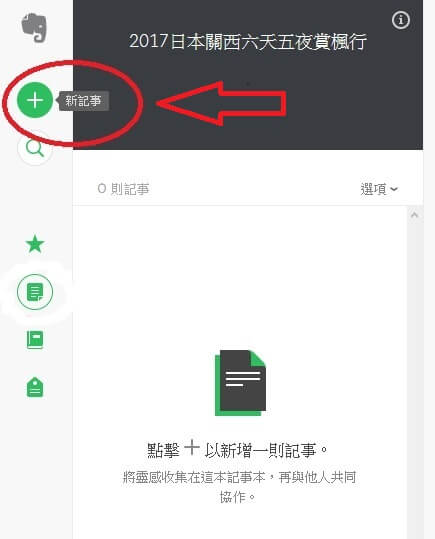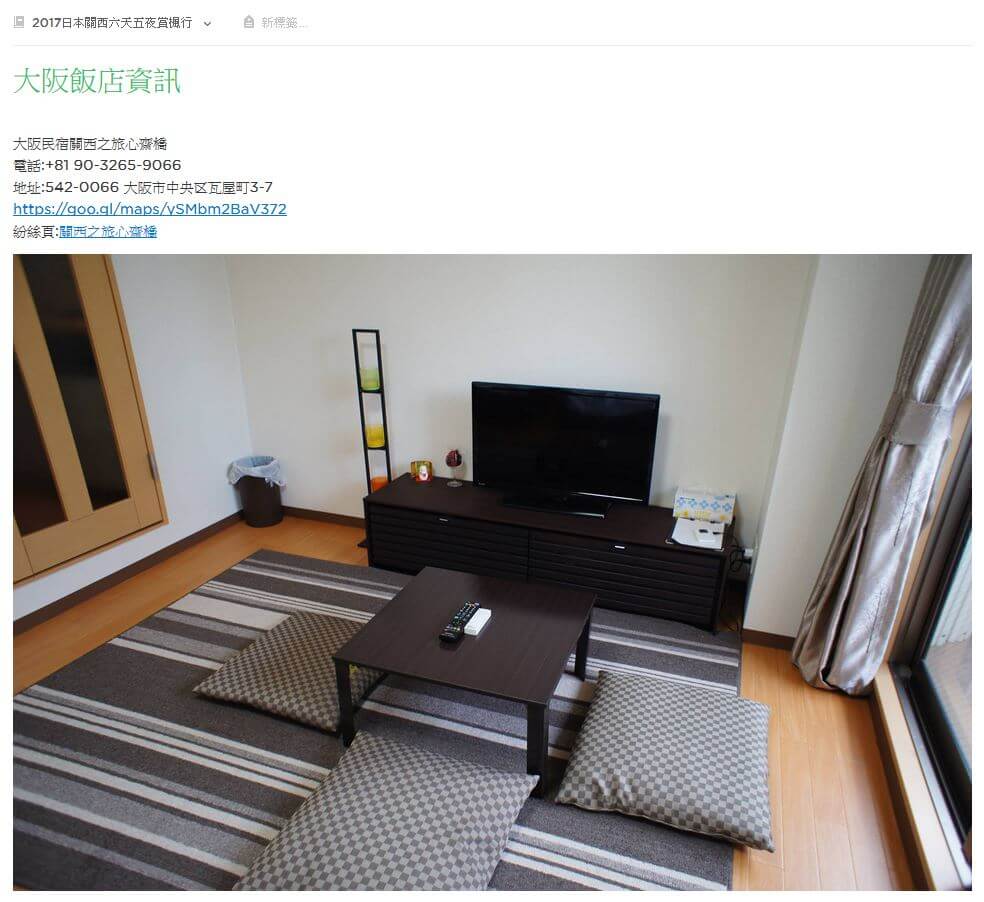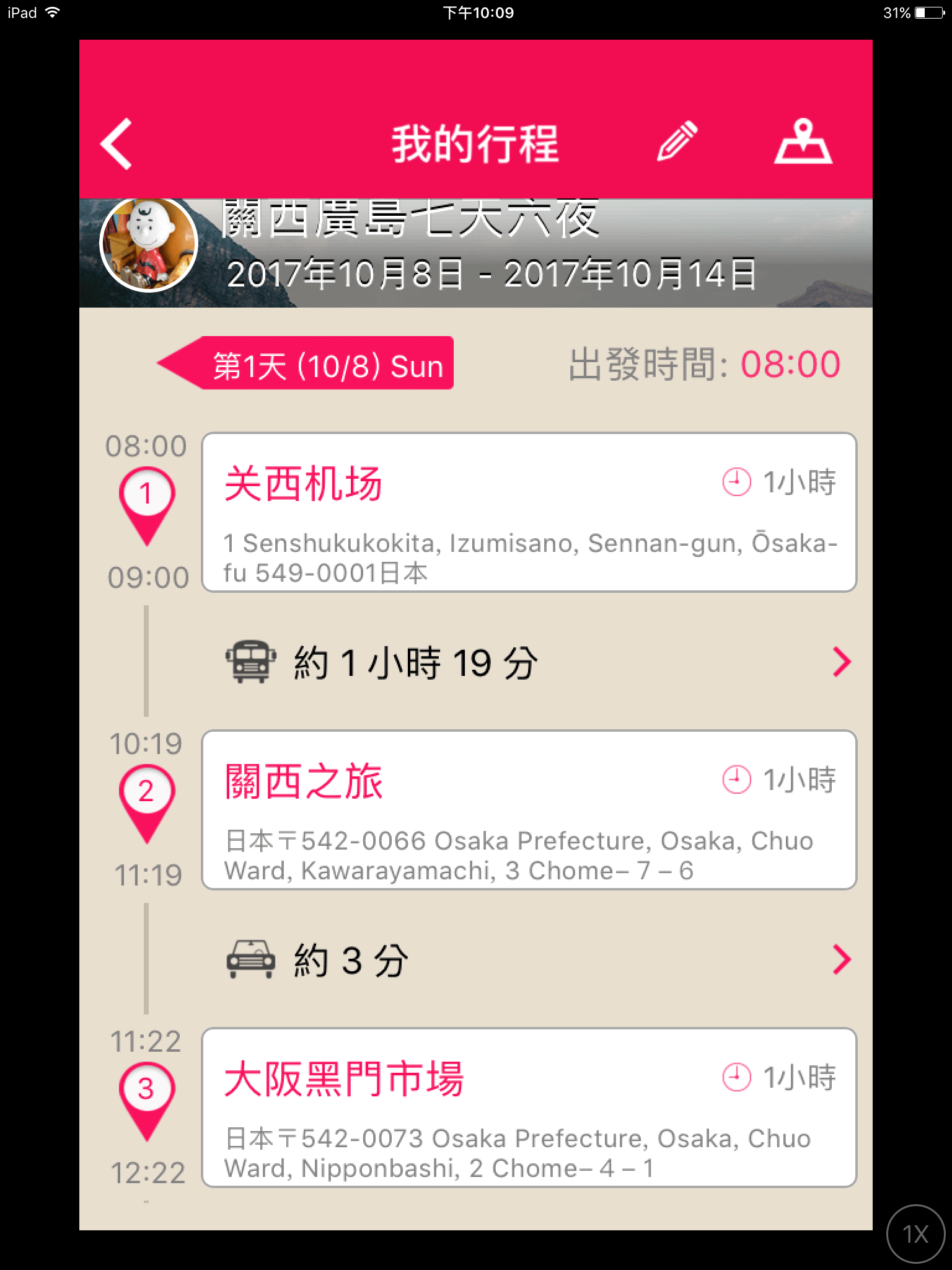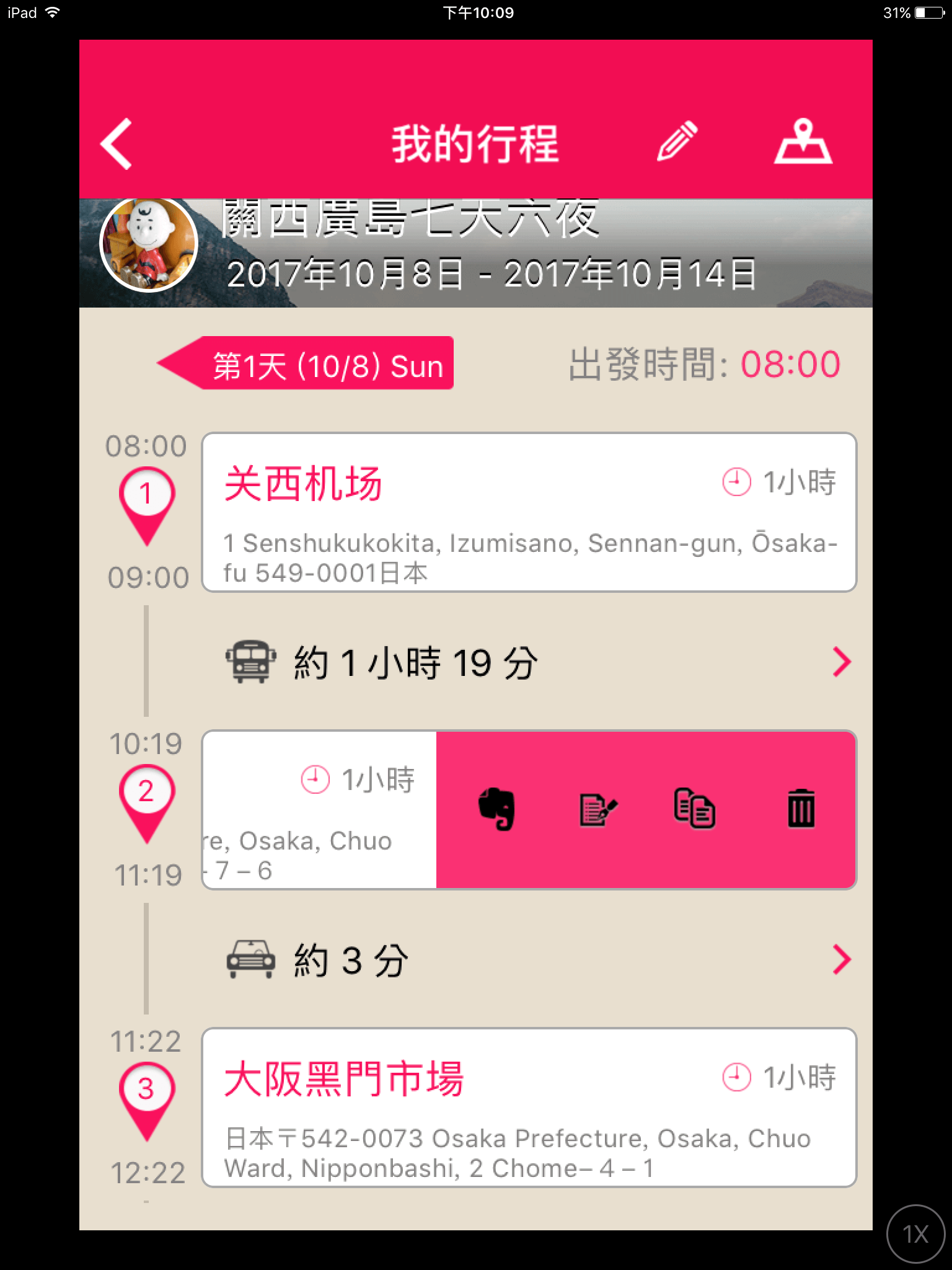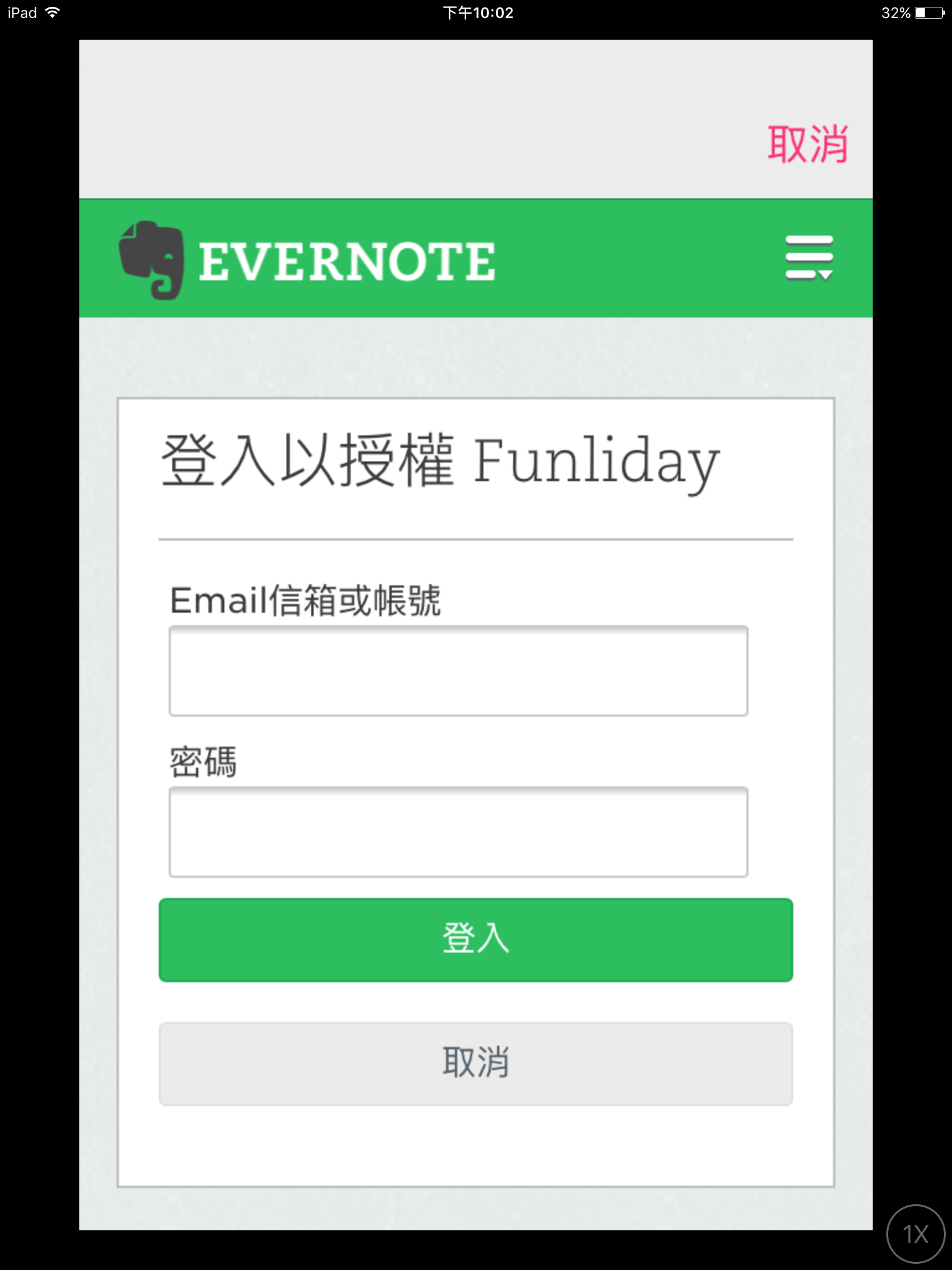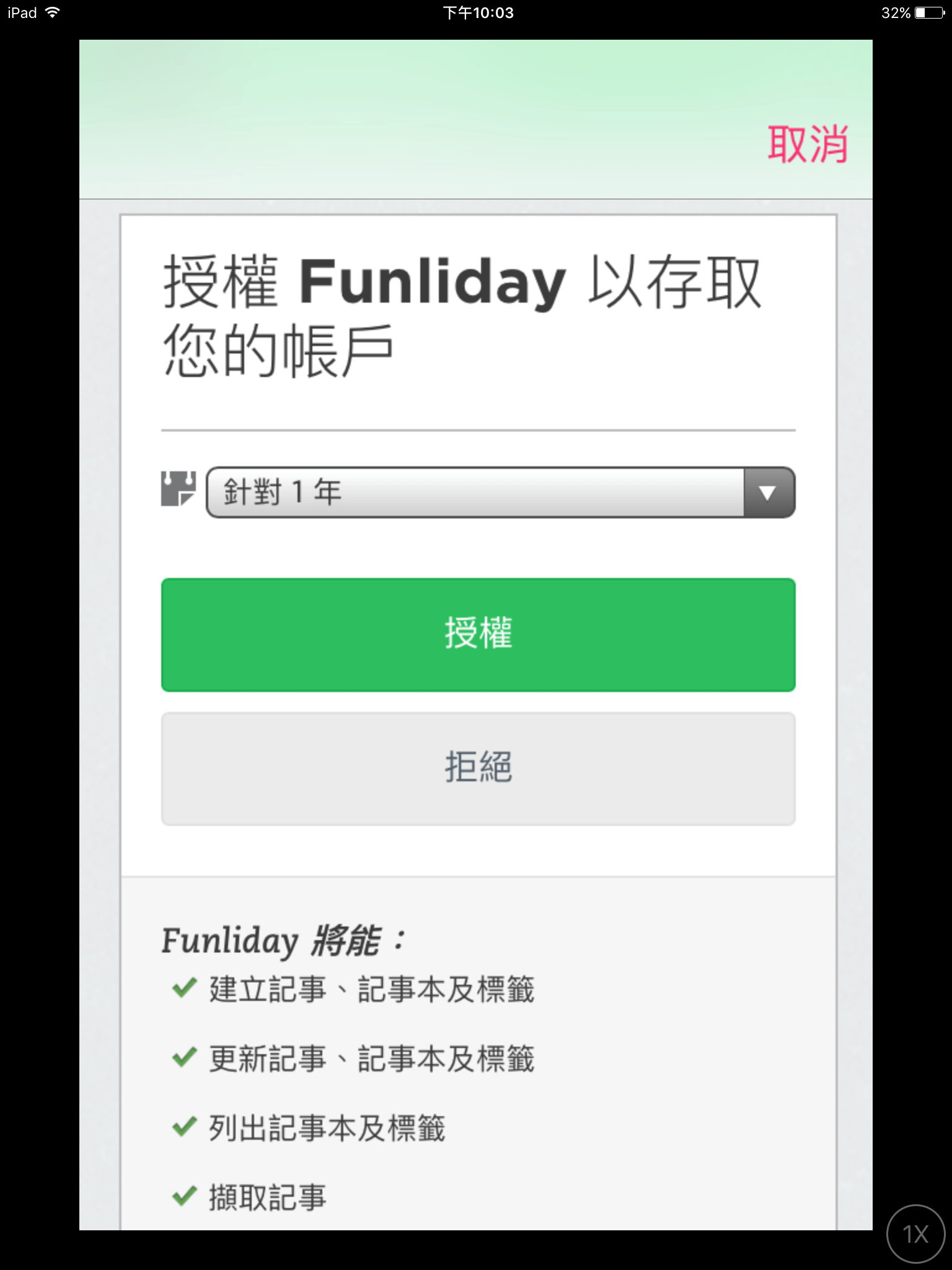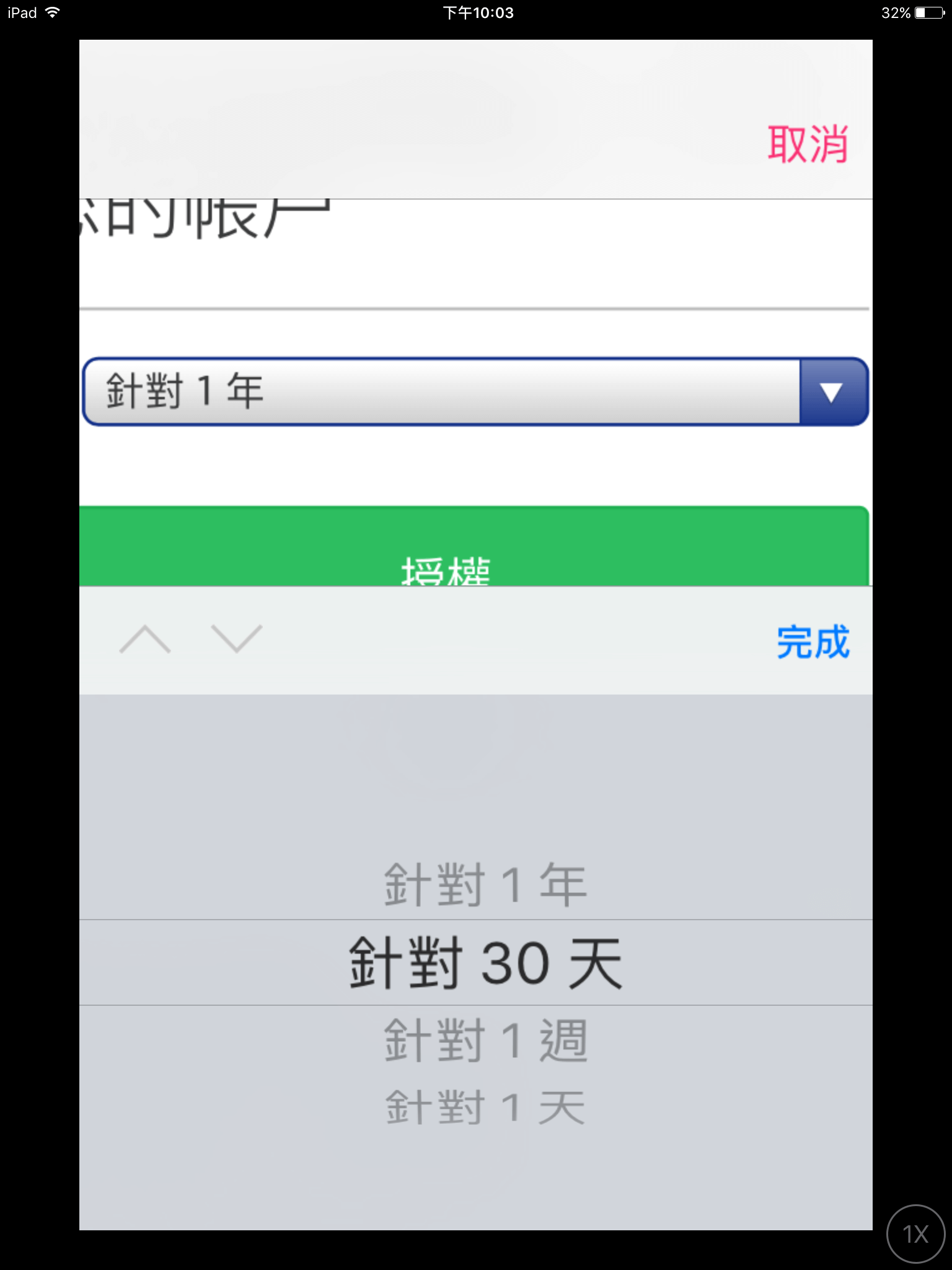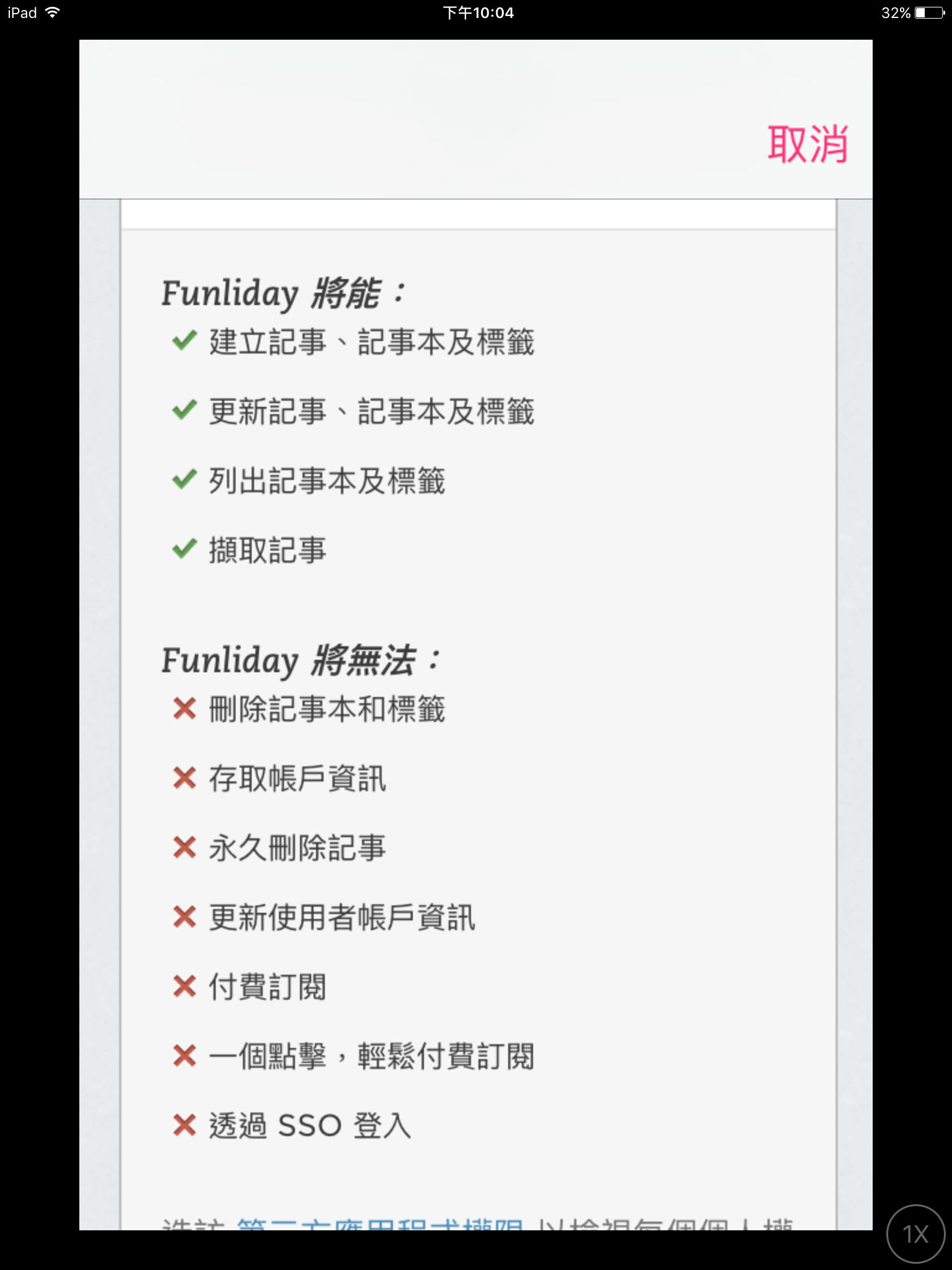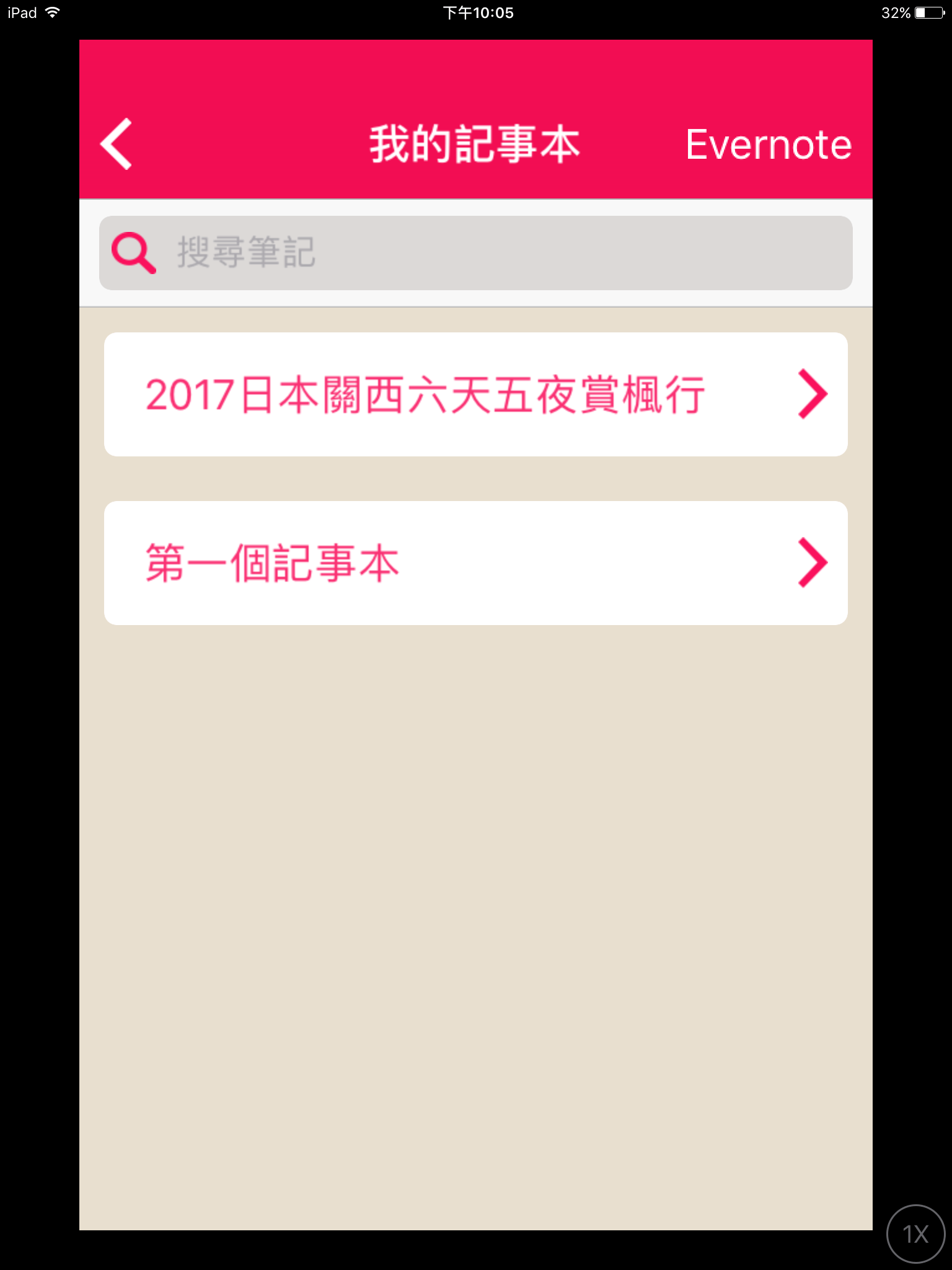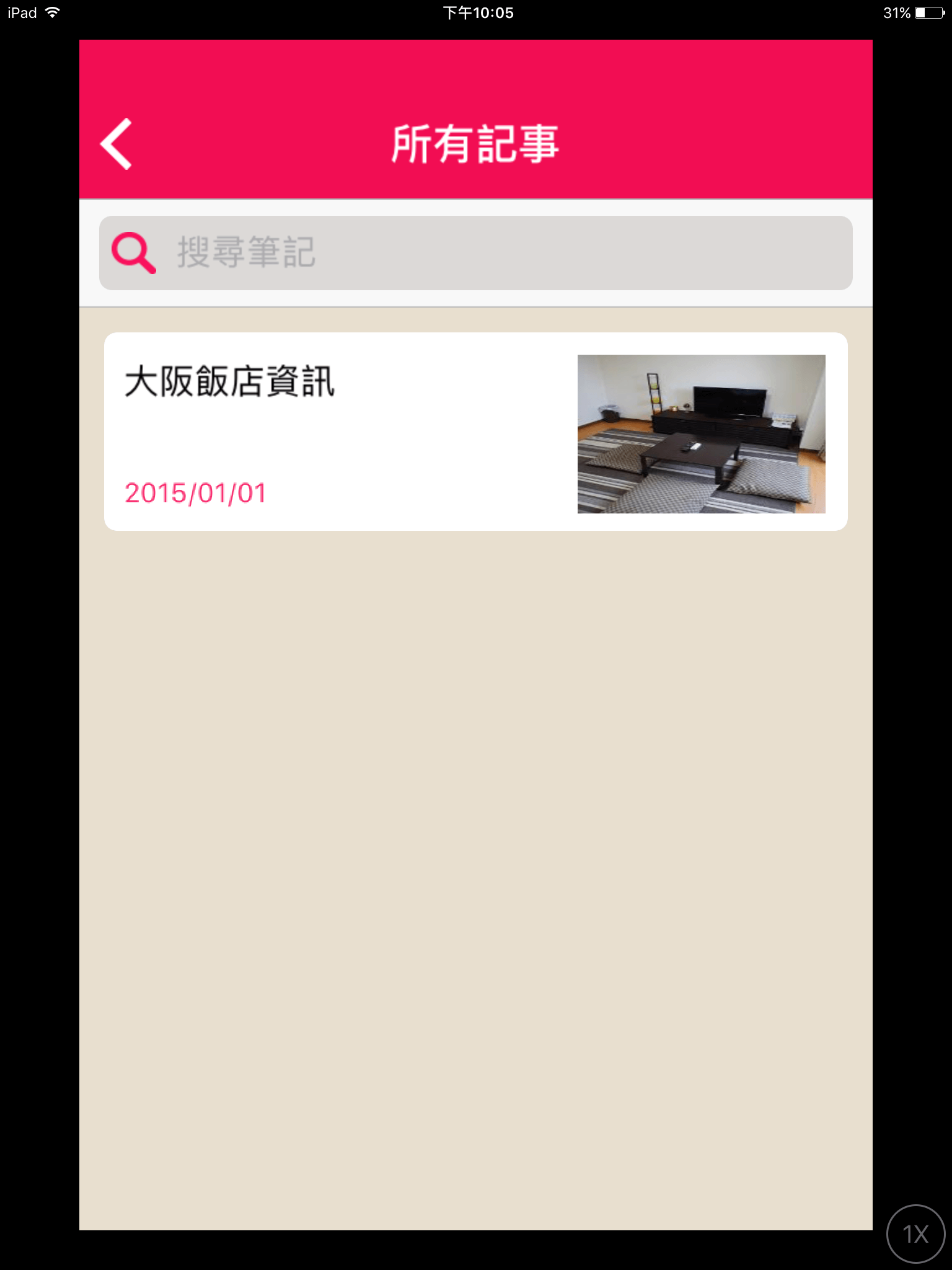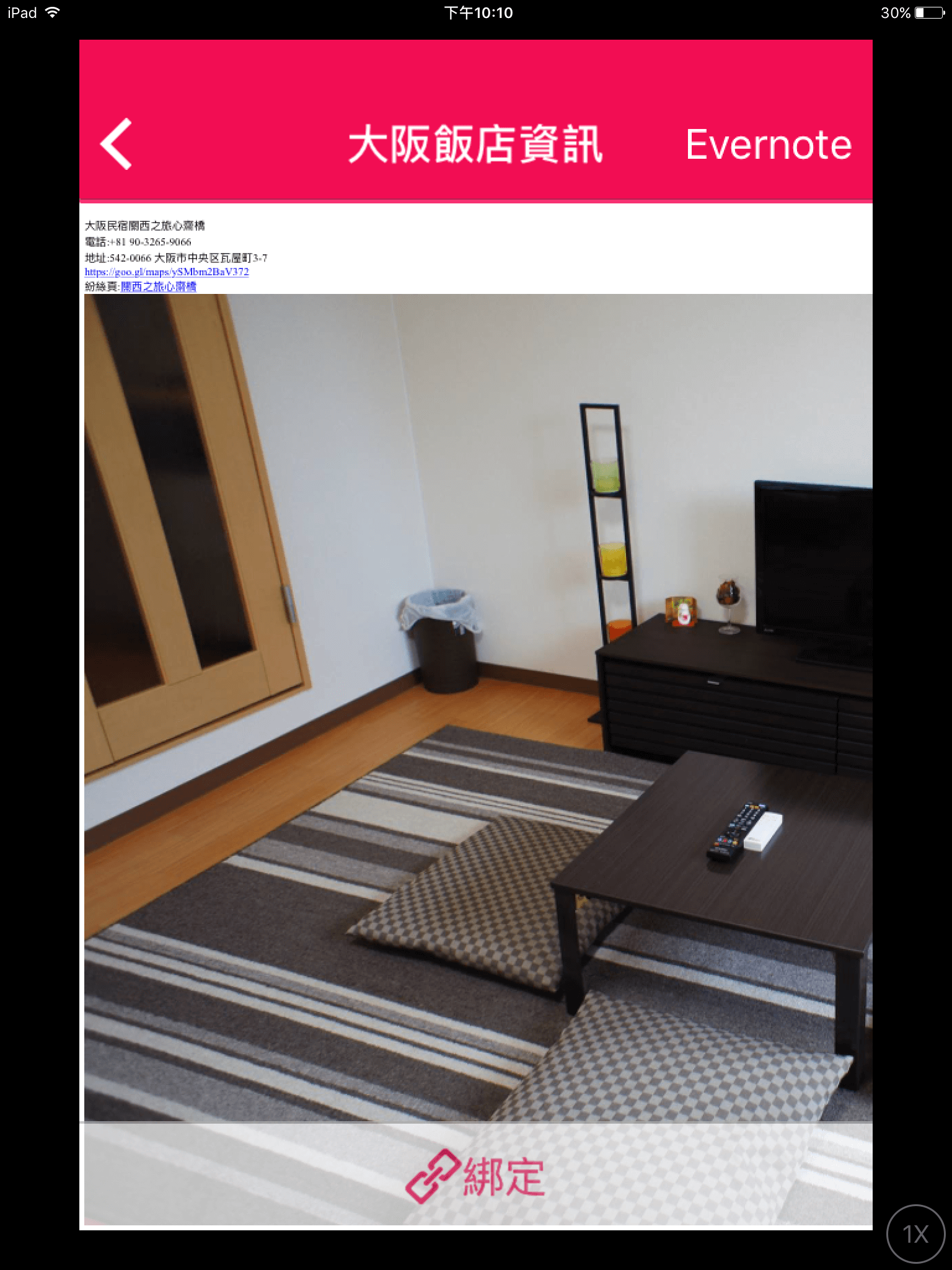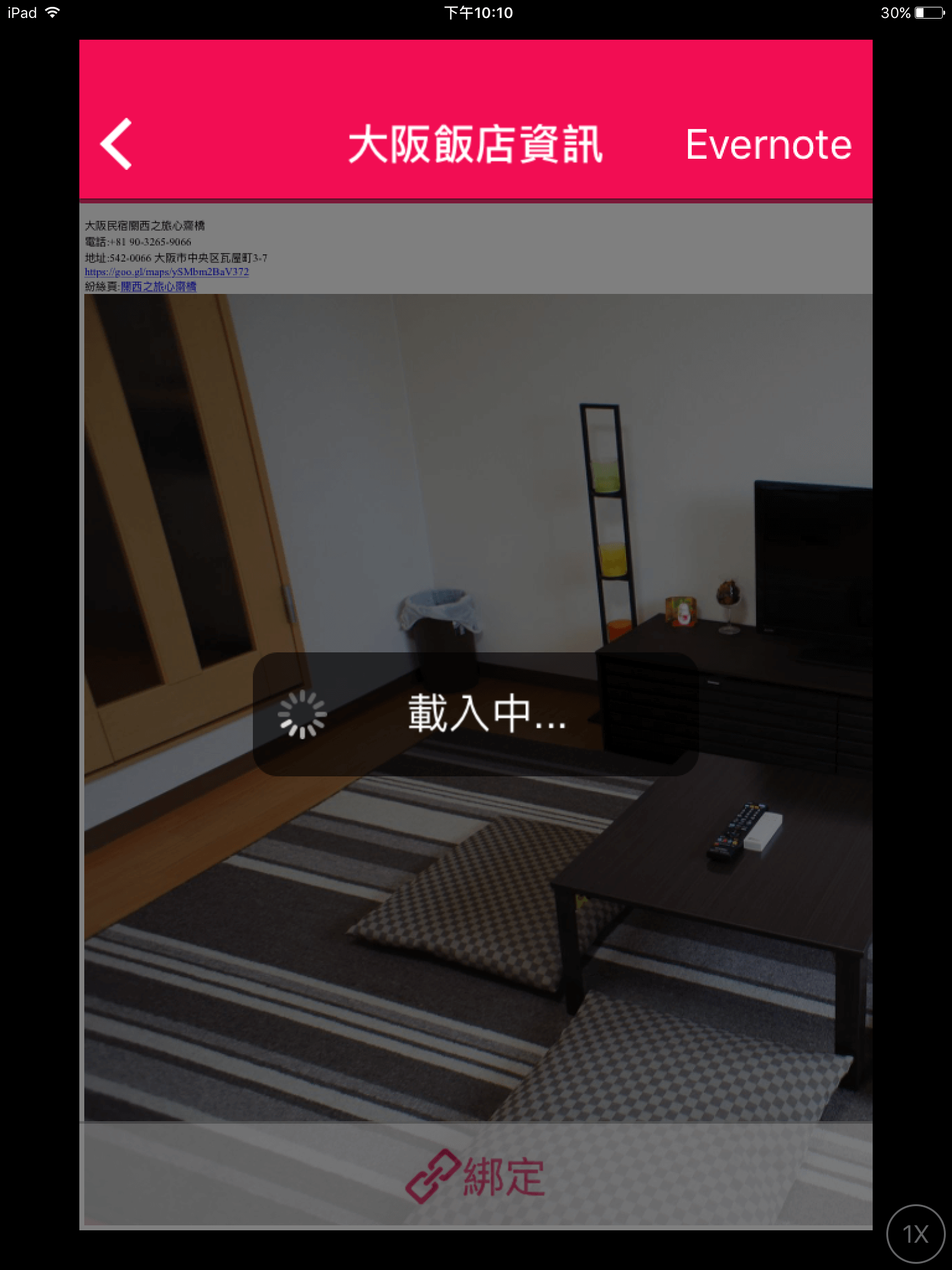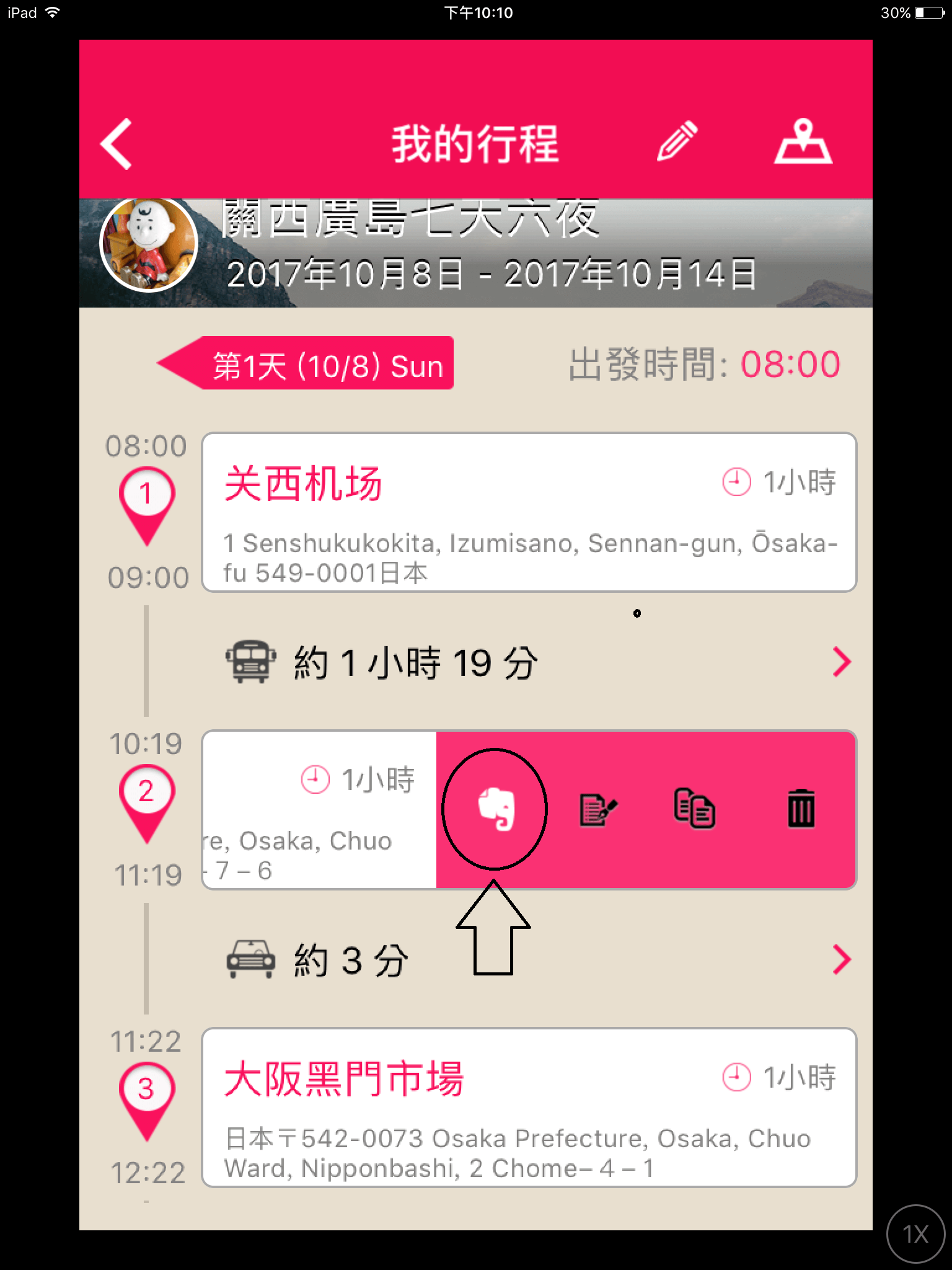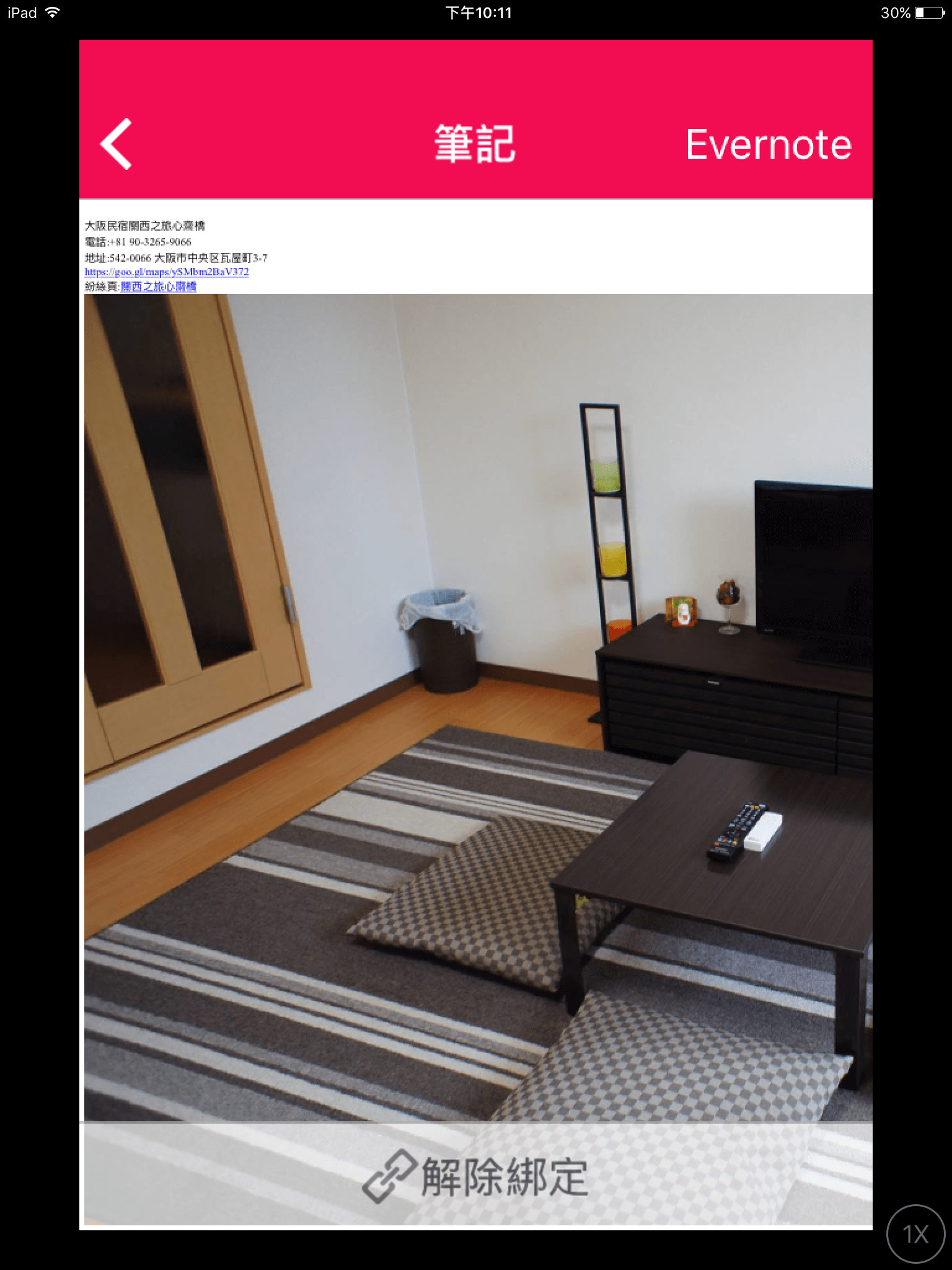如果有在追蹤肉鬆的朋友一定有看過肉鬆介紹Google map、旅行酒吧來編排自助旅行的教學
Google Map以及旅行酒吧都比較偏向電腦版的編排方式
所以這次介紹好用的Funliday是手機行程編排App
以下針對Funliday跟Evernote連結的功能做介紹
- 註冊Funliday
- 行程編排功能教學
- Evernote註冊教學
- Evernote新增記事本教學
- Evernote編輯記事
- 連結Evernote教學(目前只開放iOS)
註冊Funliday
從左邊功能列表中的登入選項進入
Funliday為了使用戶更簡單操作
所以在註冊帳號這邊只接受透過Facebooke跟Google的帳號登入
Facebook帳號登入
這邊就跟一般App授權一樣的確認畫面
點選繼續即可完成登入
Google帳號登入
如果你手機有兩個以上的Google帳號就會跳出這個選擇畫面
如果沒有就會直接登入
登入完成
登入完成後就可以看到一些帳號資料跟分享功能
行程編排功能教學
新增行程
從右下角的+符號增加行程
右上角的筆是編輯行程名稱跟時間
加入景點
進到建立的行程後就可以從下面的加入景點加入你的行程景點
修改行程景點時間
這邊主要有每天出發時間、景點間的交通間隔時間以及景點停留時間
編輯景點資訊
當你要編輯景點資訊時
就在你的景點上按住往左滑
最左邊的是Evernote的連結、編輯記事、複製景點以及右邊的刪除
比較可惜的是目前Evernote只有支援iOS的部分
Android就還要再等等了~
因為Funliday沒辦法支援電腦編輯
所以肉鬆會比較推薦用手機編輯好行程流程後
把景點的詳細資訊都透過Evernote的方式進行連結
Evernote註冊教學
Evernote的註冊方式很簡單
就只要輸入信箱跟密碼即可完成註冊
如果有Google帳號的朋友也可以直接使用Google帳號登入
Evernote主要有網頁版跟App版本
如果常使用的朋友會建議安裝App版本
第一次登入後會有幾項基本教學
如果想多了解Evernote的朋友可以跟著步驟試試
Evernote新增記事本教學
這邊的記事本很像就是你買一本新的記事本來分類記錄每次日本旅行的感覺
如果沒有需要分類就可以跳過這個步驟
不過肉鬆還是會建議做個簡單的資料分類會比較方便使用
像肉鬆這個範例是準備2017年要到關西賞楓的行程
所以就建立一個新的記事本來分類資料
Evernote編輯記事
這邊就要跳到先從剛剛建立的記事本進來後
再點選左上方的新記事來新增編輯記事
肉鬆就先新增大阪飯店的資訊(關西之旅心齋橋)
正常就會放些飯店價錢、地址、電話(方便填寫入境表)或者一些行程參考的遊記
另外也會再開一個紀錄自己的花費
這邊大家一定會覺得圖片好像太大…
如果有圖片太大困擾的朋友記得使用App版本…
不然網頁版沒辦法針對圖片進行放大縮小的動作!!!
連結Evernote教學(目前只開放iOS)
接著介紹在iOS的Funliday上進行Evernote連結的教學
因為使用iPad所以右下角會出現 1x的圖示(因為軟體只有iPhone版本)
綁定前必須到行程景點列表中
這次肉鬆要綁定的是第二點的關西之旅心齋僑民宿
前面肉鬆有提到如果想加入Evernote的連結需在景點上面按住往左滑
然後就會看到最左邊的一個大象的圖示
點下去就可以進行連結囉!!!
第一次點進去後會看到登入授權的畫面
就輸入剛剛註冊的帳號或者Google帳號登入即可
登入後還會跟你確認帳戶授權的天數
裡面有1天、1週、30天以及1年四種選項
如果想方便的朋友就選擇1年的授權時間
確定完後授權時間後建議看一下另外的授權功能
如果有針對這些功能有疑慮的朋友就不建議使用
綁定完成後就可以看到剛剛編輯的記事本跟記事資料
肉鬆這邊主要是綁定民宿資料
所以就選擇之前建立的好民宿記事
進去記事後會在下方看到一個綁定的字眼
點選後就完成記事綁定啦!!
綁定完成後就會大象圖示就會從黑色變成白色(表示有資料)
進去看綁定資料下方會變成解除綁定
如果想移除資料就點選下方的解除綁定就可以完成
以上就是Funliday行程編排App的介紹
如果Android版本有開放Evernote綁定功能
肉鬆一定會馬上通知大家的!!!
延伸閱讀
- 自助旅行教學|如何找到最便宜的飯店
- 自助旅行教學|旅行酒吧行程編排教學
- 自助旅行教學|Google Map行程編排教學
- 自助旅行軟體|Evernote網路版
- 自助旅行軟體|EvernoteApp版
- 自助旅行軟體|Funliday行程編排軟體
- 自助旅行軟體|日玩客行程編排軟體(推薦給第一次編排的讀者)
- 關西自助行程|神戶一日遊
- 關西自助行程|姬路一日遊
- 關西自助行程|嵐山一日遊
- 關西自助行程|貴船一日遊
- 關西自助行程|奈良一日遊
- 關西自助行程|大阪一日遊
為了更新方便~以後都會直接更新在文章列表裡
文章主要分為下面幾類:
1.出入境注意事項
2.日本自助旅行準備篇
3.日本景點篇(賞楓&賞櫻&夜景)
4.日本美食篇(關西美食地圖&北海道美食地圖)
5.日本行程篇(關西&北海道)
6.日本交通篇(如何選擇票券&常用地圖)
7.日本住宿篇(平價飯店&推薦飯店)