肉鬆這邊使用google map做一個簡單的行程編排教學
另外之前有用旅行酒吧編排行程~
肉鬆這邊主要介紹一些基本的功能給大家
Google Map行程編排教學內容
I. 建立Google地圖
II. 建立Excel資料&匯入圖層
III. 編輯景點資料
IV. 加入路線規劃
I.建立Google地圖
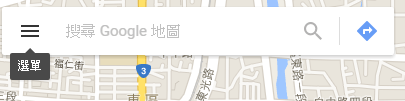
先打開Google map並且點選左上角的選單功能(google map請點我)
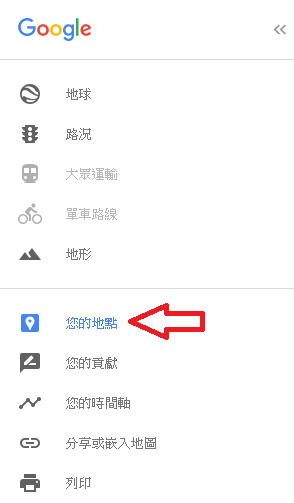
點選”您的地圖”
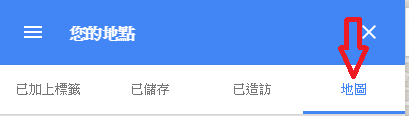
點選”地圖“選項
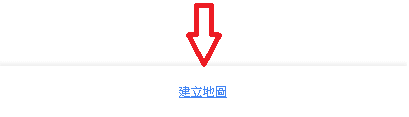
最後直接點選最下方的”建立地圖”
如果原本已經有地圖的直接點開修改即可
結束後就可以看到一個空白的地圖
II. 建立Excel資料&匯入圖層
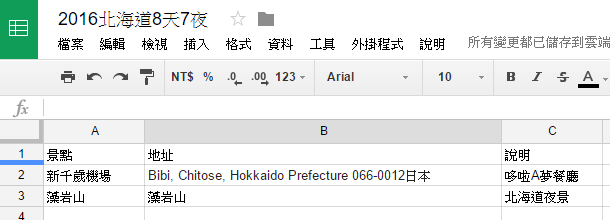
編輯Excel記得第一列要有選項喔(景點、地址等等….)
最少最少要有地址跟景點這兩欄
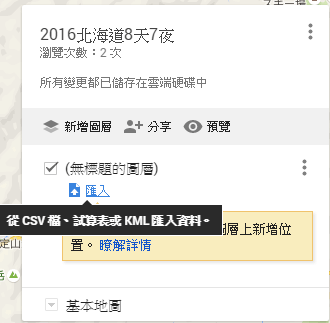
Excel建立完之後就可以選擇圖層下方的”匯入“選項
記得把剛剛的Execl存成CSV檔
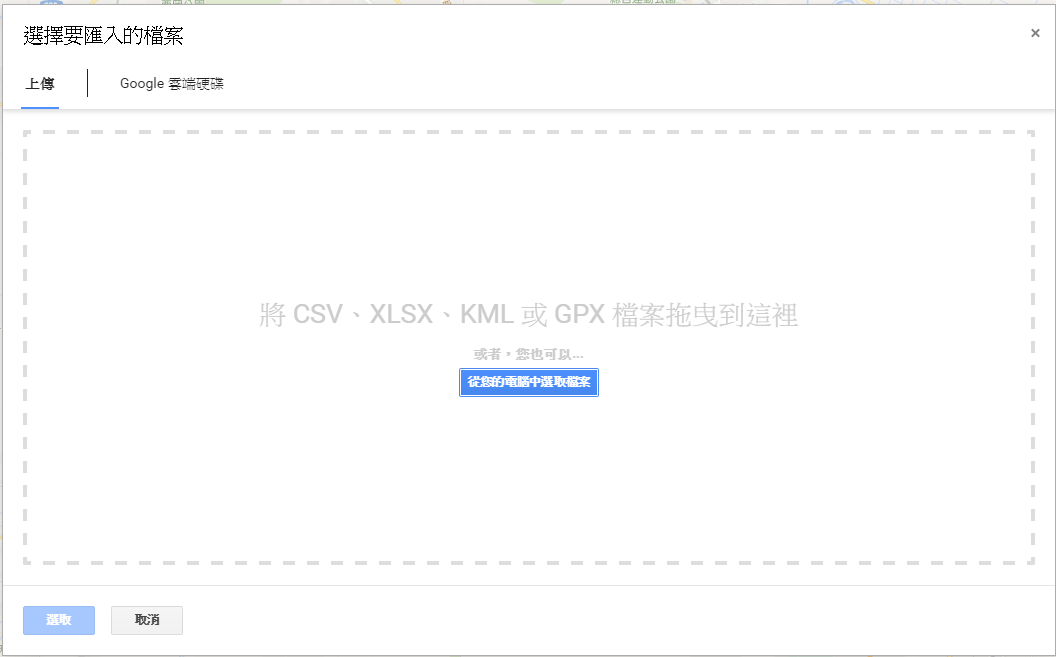
選擇要匯入的檔案
也可以選擇Google雲端硬碟裡的資料
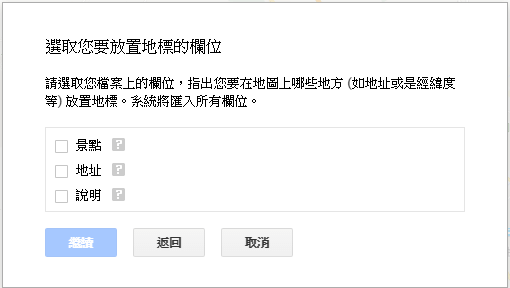
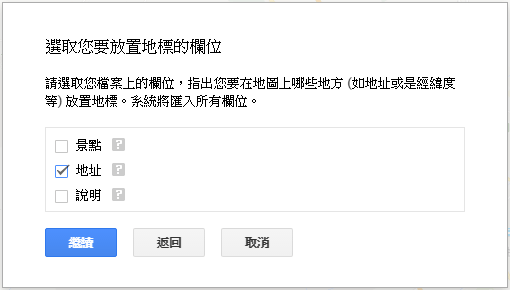
一開始會先選擇地標欄位(簡單來講就是地址)
上面就會列出原本在Excel第一列建立的資訊
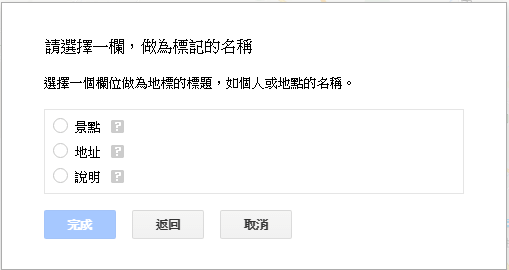
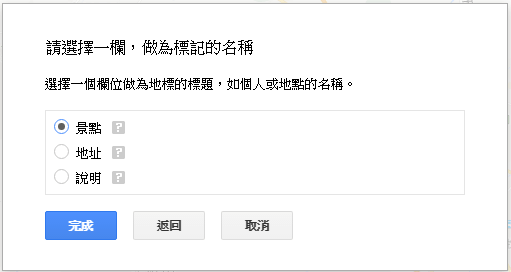
接下來就會選擇標記名稱
簡單來講就是景點的資訊
點選完後就完成基本圖層匯入囉!!!
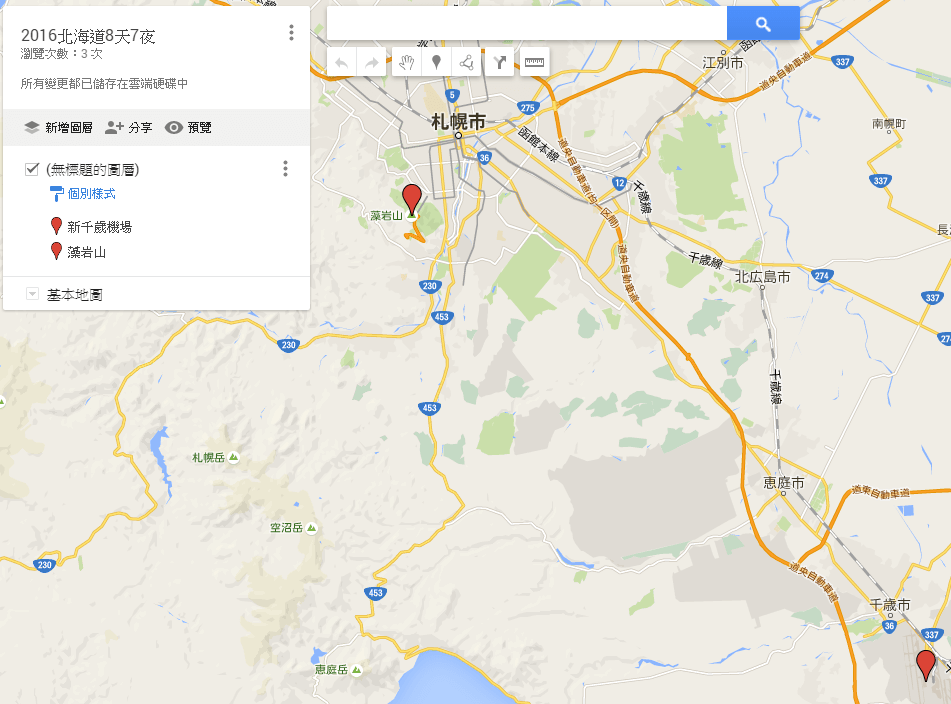
完成後就可以看到剛匯入的基本資訊啦
接下來修改圖層名稱、編輯景點資料跟規畫路徑就可以囉
III. 編輯景點資料
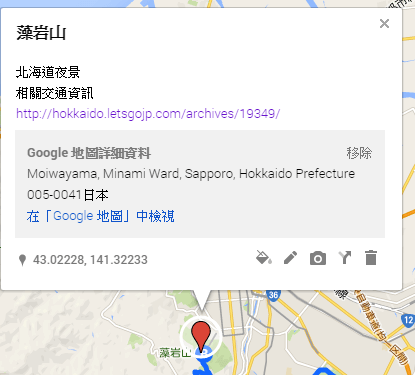
編輯景點時就在地圖上的圖標上點擊
接下來就會出現個編輯畫面~
主要就是右下角五個選項(左到右)
1.編輯圖標(可以選擇樣式跟顏色)
2.編輯景點資訊(選擇後就可以編輯需要的資訊)
3.插入相片(這邊可以插入一些景點相關的照片)
4.路徑規劃(這邊主要有開車跟步行….沒有大眾工具有點可惜)
5.刪除景點
IV. 加入路線規劃
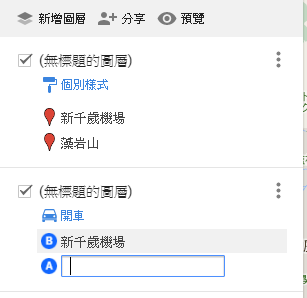
這邊選擇新千歲機場的景點的路徑規劃後產生的新圖層
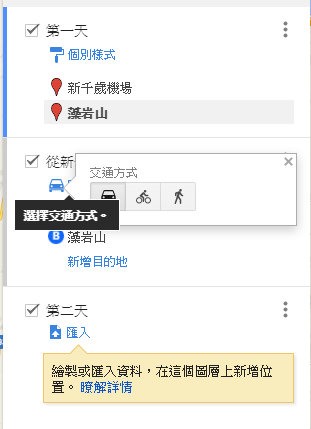
接下來就是選擇交通方式(這邊有開車/腳踏車/步行三種)
這邊比較可惜的地方就是沒有公共交通工具的規劃
如果想使用加入公共交通工具規劃的路線可以參考這篇教學(點我)
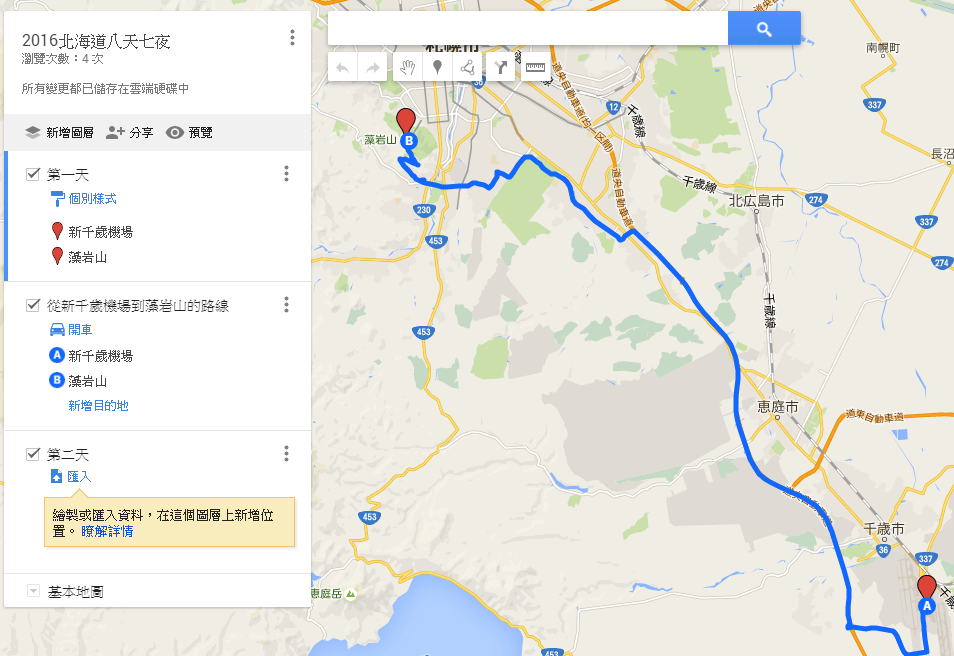
接著把目的地填上去就可以規劃好路徑
如果還有延伸路徑就點選下方的新增目的地即可
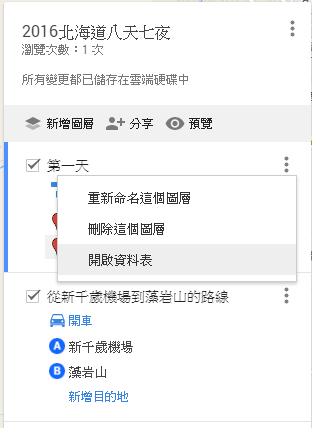
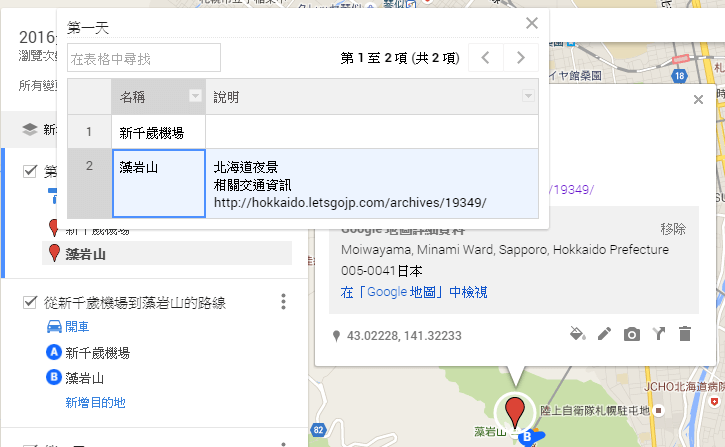
編排好行程就可以直接開啟資料表修改說明資訊
從這邊添加一些需要的連結資訊
延伸閱讀
- 自助旅行教學|Google map快速行程編排
- 自助旅行教學|Google map公共路線匯出教學
- 自助旅行教學|旅行酒吧行程編排功能
- 自助旅行教學|旅行酒吧目的地功能
- 自助旅行教學旅行酒吧廉航搜尋功能
- 自助旅行教學|關西(京阪神奈)交通票券選擇
- 自助旅行教學|Hotelscombined訂房比價教學
- 自助旅行教學|日本超實用地鐵站內圖資訊
為了更新方便~以後都會直接更新在文章列表裡
文章主要分為下面幾類:
1.出入境注意事項
2.日本自助旅行準備篇
3.日本景點篇(賞楓&賞櫻&夜景)
4.日本美食篇(關西美食地圖&北海道美食地圖)
5.日本行程篇(關西&北海道)
6.日本交通篇(如何選擇票券&常用地圖)
7.日本住宿篇(平價飯店&推薦飯店)